README¶
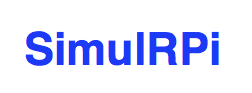
🚧 Work-In-Progress
SimulRPi is a Python library that partly fakes RPi.GPIO and simulates some I/O devices on a Raspberry Pi (RPi).
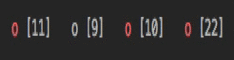
Simulating LEDs on an RPi via a terminal
Introduction¶
In addition to partly faking RPi.GPIO, SimulRPi also simulates these I/O devices connected to an RPi:
push buttons by listening to pressed keyboard keys and
LEDs by displaying small dots blinking on the terminal along with their GPIO pin number.
When a LED is turned on, it is shown as a small red circle on the terminal. The package pynput is used to monitor the keyboard for any pressed key.
Example: terminal output
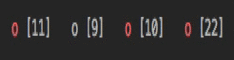
Simulating LEDs on an RPi via a terminal
Each circle represents a blinking LED connected to an RPi and the number between brackets is the associated GPIO channel number. Here the “LED” on channel 22 toggles between on and off when a key is pressed.
Important
This library is not a Raspberry Pi emulator nor a complete mock-up of RPi.GPIO, only the most important functions that I needed for my Darth-Vader-RPi project were added.
If there is enough interest in this library, I will eventually mock more functions from RPi.GPIO. Thus, let me know through SimulRPi’s issues page if you want me to add more things to this library.
Dependencies¶
Platforms: macOS, Linux
Python: 3.5, 3.6, 3.7, 3.8
pynput>=1.6.8: for monitoring the keyboard for any pressed key
Installation instructions¶
Install the
SimulRPipackage with pip:$ pip install SimulRPi
It will install the dependency
pynputif it is not already found in your system.Test your installation by importing
SimulRPiand printing its version:$ python -c "import SimulRPi; print(SimulRPi.__version__)"
Usage¶
Use the library in your own code¶
Case 1: with a try and except blocks¶
You can try importing RPi.GPIO first and if it is not found, then fallback
on the module SimulRPi.GPIO.
try and except blocks¶try:
import RPi.GPIO as GPIO
except ImportError:
import SimulRPi.GPIO as GPIO
# Rest of your code
The code from the previous example would be put at the beginning of your file with the other imports.
Case 2: with a simulation flag¶
Or maybe you have a flag to tell whether you want to work with the simulation module or the real one.
if simulation:
import SimulRPi.GPIO as GPIO
else:
import RPi.GPIO as GPIO
# Rest of your code
Script run_examples.py¶
The script run_examples which you have access to once you
install the SimulRPi package allows you to run different code examples on
your RPi or computer. If it is run on your computer, it will make use of the
module SimulRPi.GPIO which partly fakes RPi.GPIO.
The different code examples are those presented in Examples and
show the capability of SimulRPi.GPIO for simulating I/O devices on an RPi
such as push buttons and LEDS.
Here is a list of the functions associated with each code example:
Example 1:
run_examples.ex1_turn_on_led()Example 2:
run_examples.ex2_turn_on_many_leds()Example 3:
run_examples.ex3_detect_button()Example 4:
run_examples.ex4_blink_led()Example 5:
run_examples.ex5_blink_led_if_button()
List of options¶
To display the script’s list of options and their descriptions:
run_examples -h
- -e
The number of the code example you want to run. It is required. (default: None)
- -m
Set the numbering system used to identify the I/O pins on an RPi. (default: BCM)
- -s
Enable simulation mode, i.e.
SimulRPi.GPIOwil be use for simulatingRPi.GPIO. (default: False)- -l
The GPIO channels to be used for LEDs. If an example only requires 1 channel, the first channel from the provided list will be used. (default: [10, 11, 12])
- -b
The GPIO channel to be used for a push button. The default value is channel 20 which is associated with the keyboard key alt_r. (default: 13)
- -t
Total time in seconds LEDs will be blinking. (default: 4)
- -k
The name of the key associated with the button channel. The name must be one of those recognized by the module pynput. See the SimulRPi documentation for a list of valid key names: https://bit.ly/2Pw1OBe. Example: alt, cmd_r (default: alt_r)
- --on
Time in seconds the LED will stay turned ON at a time. (default: 1)
- --off
Time in seconds the LED will stay turned OFF at a time. (default: 1)
How to run the script¶
Once you install the package SimulRPi (see Installation Instructions), you should have access to the script
run_examples which can be called from the terminal by providing some
arguments.
For example: run_examples -e 1 -s.
Let’s run the code example # 5 which blinks a LED if a specified key is pressed.
Here is the command line for blinking a LED (on channel 21) for a total of 5
seconds if the key cmd_r is pressed when the simulation package
SimulRPi is used:
$ run_examples -s -e 5 -l 21 -t 5 -k cmd_r
Output:

Important
Don’t forget the flag -s (for simulation) when running the script
run_examples if you want to run a code example on your computer, and
not on your RPi.
Examples¶
The examples presented thereafter will show you how to use SimulRPi to
simulate LEDs and push buttons.
The code for the examples shown here can be also found as a script in run_examples.
Note
Since we are showing how to use the SimulRPi library, the presented code
examples are to be executed on your computer. However, the script
run_examples.py which runs the following code examples can be executed on a
Raspberry Pi or your computer.
Example 1: display 1 LED¶
Example 1 consists in displaying one LED on the GPIO channel 11. Here is the code along with the output from the terminal:
import SimulRPi.GPIO as GPIO
led_channel = 11
GPIO.setmode(GPIO.BCM)
GPIO.setup(led_channel, GPIO.OUT)
GPIO.output(led_channel, GPIO.HIGH)
GPIO.cleanup()
Output:
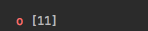
The command line for reproducing the same results for example 1 with the script
run_examples is the following:
$ run_examples -s -e 1 -l 11
Warning
Always call GPIO.cleanup() at the end of your program to free up any resources such as stopping threads.
Example 2: display 3 LEDs¶
Example 2 consists in displaying three LEDs on channels 10, 11, and 12, respectively. Here is the code along with the output from the terminal:
import SimulRPi.GPIO as GPIO
led_channels = [10, 11, 12]
GPIO.setmode(GPIO.BCM)
for ch in led_channels:
GPIO.setup(ch, GPIO.OUT)
GPIO.output(ch, GPIO.HIGH)
GPIO.cleanup()
Output:

The command line for reproducing the same results for example 2 with the script
run_examples is the following:
$ run_examples -s -e 2
Example 3: detect a pressed key¶
Example 3 consists in detecting if the key cmd_r is pressed and then
printing a message. Here is the code along with the output from the terminal:
import SimulRPi.GPIO as GPIO
channel = 17
GPIO.setmode(GPIO.BCM)
GPIO.setup(channel, GPIO.IN, pull_up_down=GPIO.PUD_UP)
print("Press key 'cmd_r' to exit")
while True:
if not GPIO.input(channel):
print("Key 'cmd_r' pressed")
break
GPIO.cleanup()
Output:

The command line for reproducing the same results for example 3 with the script
run_examples is the following:
$ run_examples -s -e 3 -k cmd_r
Note
By default, SimulRPi maps the key cmd_r to channel 17 as can be
seen from the default key-to-channel map.
See also the documentation for SimulRPi.mapping where the default keymap is defined.
Example 4: blink a LED¶
Example 4 consists in blinking a LED on channel 20 for 4 seconds (or until
you press ctrl + c). Here is the code along with the output from
the terminal:
import time
import SimulRPi.GPIO as GPIO
channel = 20
GPIO.setmode(GPIO.BCM)
GPIO.setup(channel, GPIO.OUT)
start = time.time()
while (time.time() - start) < 4:
try:
GPIO.output(channel, GPIO.HIGH)
time.sleep(0.5)
GPIO.output(channel, GPIO.LOW)
time.sleep(0.5)
except KeyboardInterrupt:
break
GPIO.cleanup()
Output:
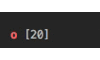
The command line for reproducing the same results for example 4 with the script
run_examples is the following:
$ run_examples -s -e 4 -t 4 -l 20
Example 5: blink a LED if a key is pressed¶
Example 5 consists in blinking a LED on channel 10 for 3 seconds if the key
ctrl_r is pressed. And then, exiting from the program. The program can
also be terminated at any time by pressing ctrl + c. Here is the
code along with the output from the terminal:
import time
import SimulRPi.GPIO as GPIO
led_channel = 10
key_channel = 20
GPIO.setmode(GPIO.BCM)
GPIO.setup(led_channel, GPIO.OUT)
GPIO.setup(key_channel, GPIO.IN, pull_up_down=GPIO.PUD_UP)
print("Press key 'ctrl_r' to blink a LED")
while True:
try:
if not GPIO.input(key_channel):
print("Key 'ctrl_r' pressed")
start = time.time()
while (time.time() - start) < 3:
GPIO.output(led_channel, GPIO.HIGH)
time.sleep(0.5)
GPIO.output(led_channel, GPIO.LOW)
time.sleep(0.5)
break
except KeyboardInterrupt:
break
GPIO.cleanup()
Output:

The command line for reproducing the same results for example 5 with the script
run_examples is the following:
$ run_examples -s -e 5 -t 3 -k ctrl_r
Note
By default, SimulRPi maps the key ctrl_r to channel 20 as can be
from the default key-to-channel map.
See also the documentation for SimulRPi.mapping where the default keymap is defined.
Change Log¶
0.0.1a0¶
In
SimulRPi.GPIO, the packagepynputis not required anymore. If it is not found, all keyboard-related functionalities from theSimulRPilibrary will be skipped. Thus, no keyboard keys will be detected if pressed or released whenpynputis not installed.This was necessary because Travis was raising an exception when I was running a unit test: Xlib.error.DisplayNameError. It was due to
pynputnot working well in a headless setup. Thus,pynputis now removed from requirements_travis.txt.Eventually, I will mock
pynputwhen doing unit tests on parts of the library that make use ofpynput.Started writing unit tests
0.0.0a0¶
First version
- Tested code examples on different platforms and here are the results
On an RPi with
RPi.GPIO: all examples involving LEDs and pressing buttons worked- On a computer with
SimulRPi.GPIO macOS: all examples involving “LEDs” and keyboard keys worked
RPi OS [Debian-based]: all examples involving only “LEDs” worked
NOTE: I was running the script
run_exampleswithsshbutpynputdoesn’t detect any pressed keyboard keys even though I set my environment variableDisplay, addedPYTHONPATHto etc/sudoers and ran the script withsudo. To be further investigated.
- On a computer with
TODOs¶
Run code examples involving pressing keyboard keys directly on an RPi (no
ssh) and post results. High priorityIn
run_examples, improve timer accuracy when waiting for a LED to stop blinking or for a function to stop displaying a LED. Medium priorityMock
pynputwhen doing unit tests on Travis. Medium priorityInvestigate further why no keyboard keys could be detected when connecting to an RPi through
sshand running the scriptrun_exampleswithsudo. Low priority
Resources¶
SimulRPi GitHub: source code
Darth-Vader-RPi: personal project using
RPi.GPIOfor activating a Darth Vader action figure with light and sounds andSimulRPi.GPIOas fallback if testing on a computer when no RPi available